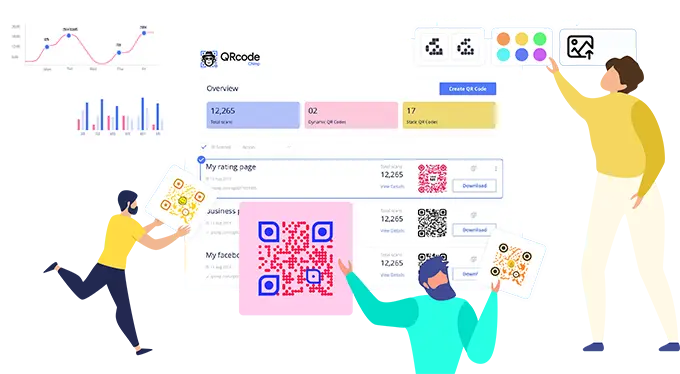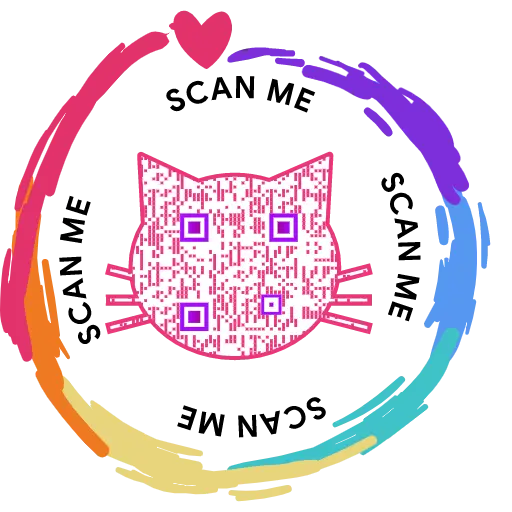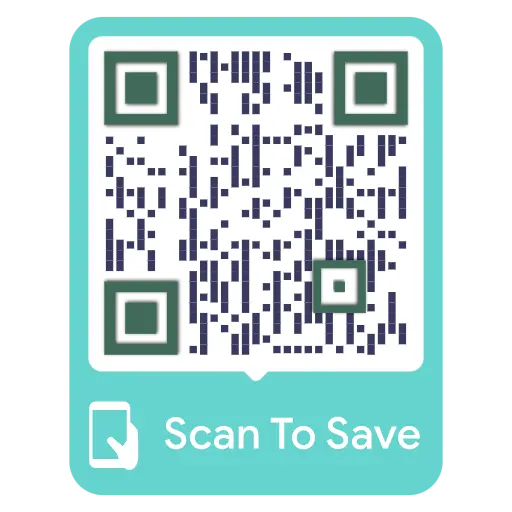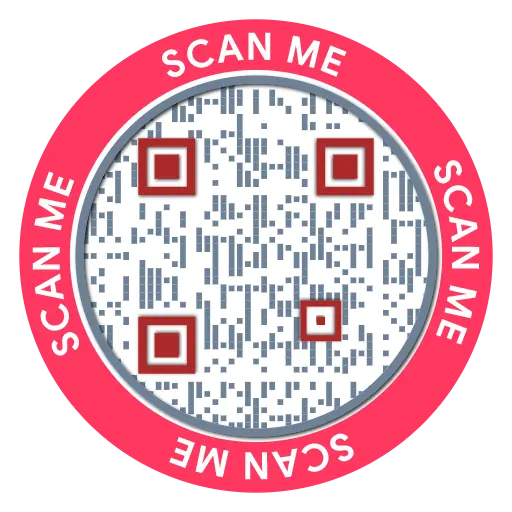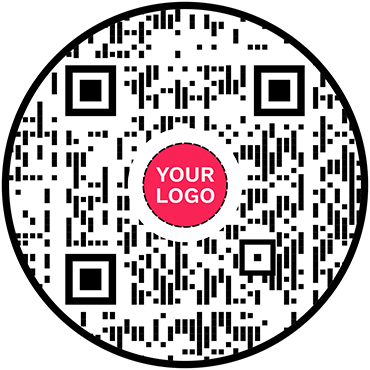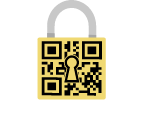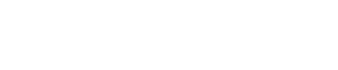Kuinka luoda digitaalisia käyntikortteja irtotavarana?
Onko digitaalisten käyntikorttien luominen yksitellen mielestäsi työlästä ja aikaa vievää? QRCodeChimpJoukkolatausominaisuuden avulla voit luoda useita digitaalisia käyntikortteja samanaikaisesti, mikä säästää arvokasta aikaa ja vaivaa. Tutustu digitaalisten käyntikorttien etuihin kokeilemalla sitä jo tänään.
Aloita joukkolatausominaisuuden käyttäminen katsomalla opetusvideomme YouTubessa: https://youtu.be/stzFLBukqr8 tai noudata näitä alla olevia ohjeita:
Vaihe 1: Ota joukkolähetys käyttöön
Vierailla https://www.qrcodechimp.com/digital-business-cards ja ota joukkolatauskytkin käyttöön ja lue ohjeet ennen kuin napsautat OK-painiketta.
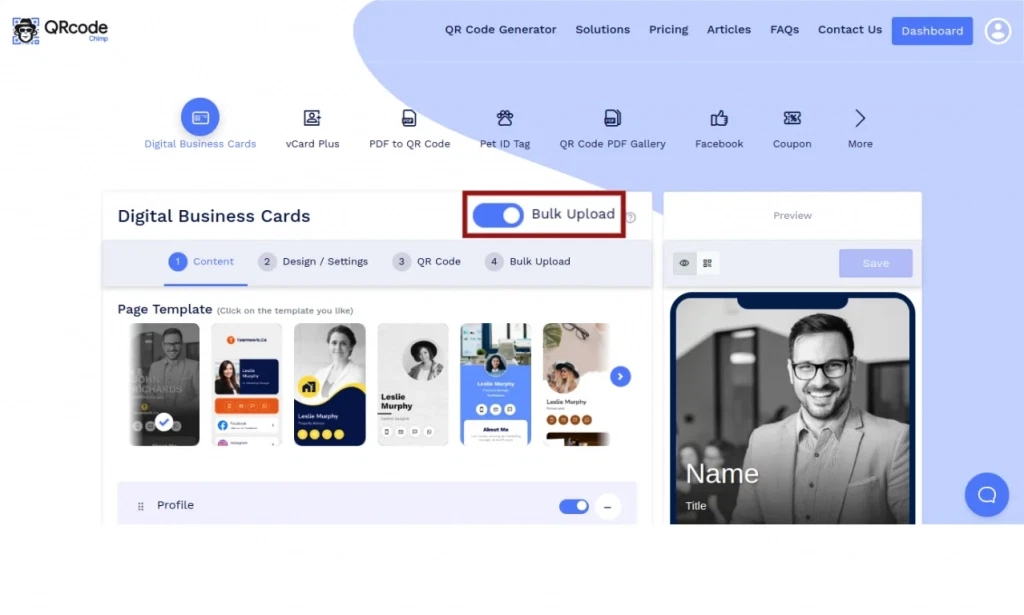
Vaihe 2: Aseta sivun sisältörakenne
Valitse Sisältö-välilehdellä haluamasi sivumalli ja mukauta sivun osia ottamalla käyttöön, poistamalla käytöstä, lisäämällä tai poistamalla komponentteja tarpeen mukaan.
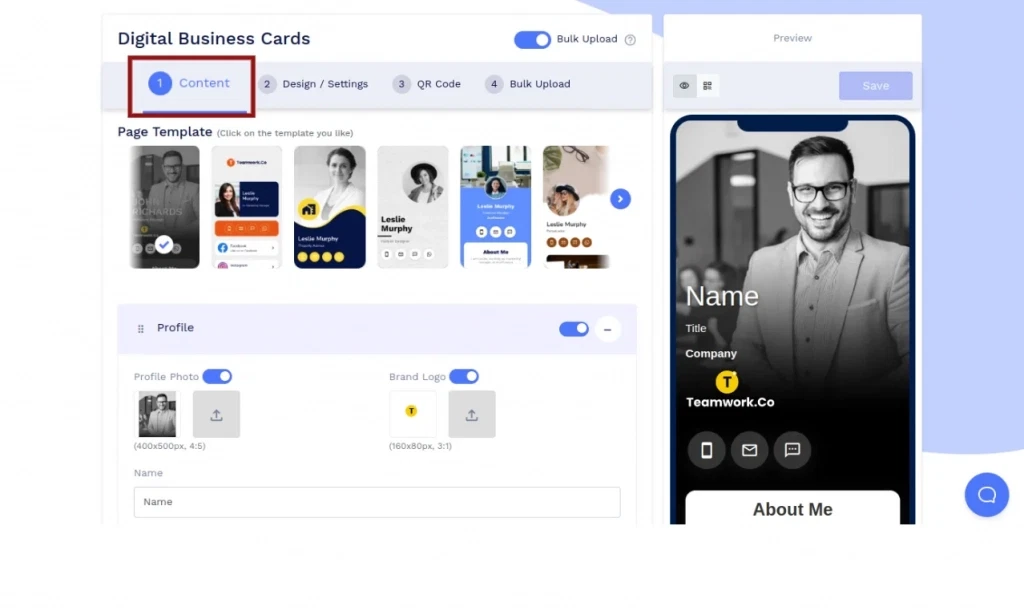
Vaihe 3: Mukauta sivun ulkoasua
Siirry Suunnittelu/Asetukset-välilehteen ja muokkaa sivun ulkoasua taustakuvalla tai videolla, väreillä, kirjasintyylillä ja muilla.

Vaihe 4: Mukauta QR-koodin muotoilu
Siirry QR-koodi-välilehteen ja mukauta QR-koodin suunnittelua QR-muotojen, -värien, -logojen ja muiden mukautettavien vaihtoehtojen avulla. Muista napsauttaa ponnahdusikkunan 'x'-kuvaketta tallentaaksesi tekemäsi muutokset.
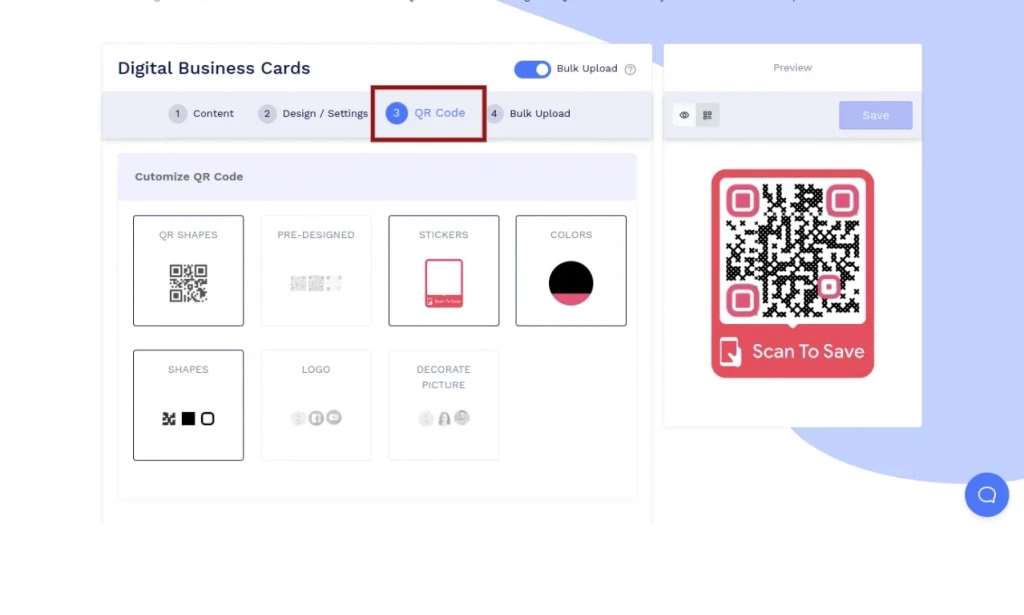
Vaihe 5: Tallenna joukkorakenne
Napsauta Joukkolähetys-välilehteä ja sitten Jatka-painiketta tallentaaksesi sisältörakenteen, sivun ulkoasun ja QR-koodisuunnittelun tälle joukkolle.
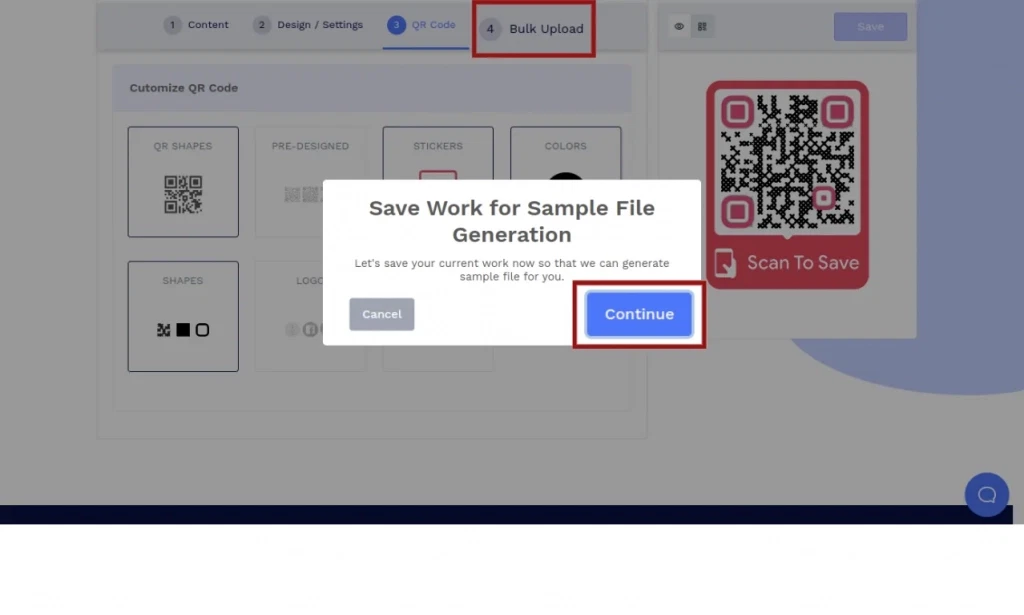
Vaihe 6: Tallenna joukkorakenne
Lisää joukkoon nimi, valitse kansio (valinnainen) ja tallenna joukkorakenne napsauttamalla Tallenna.
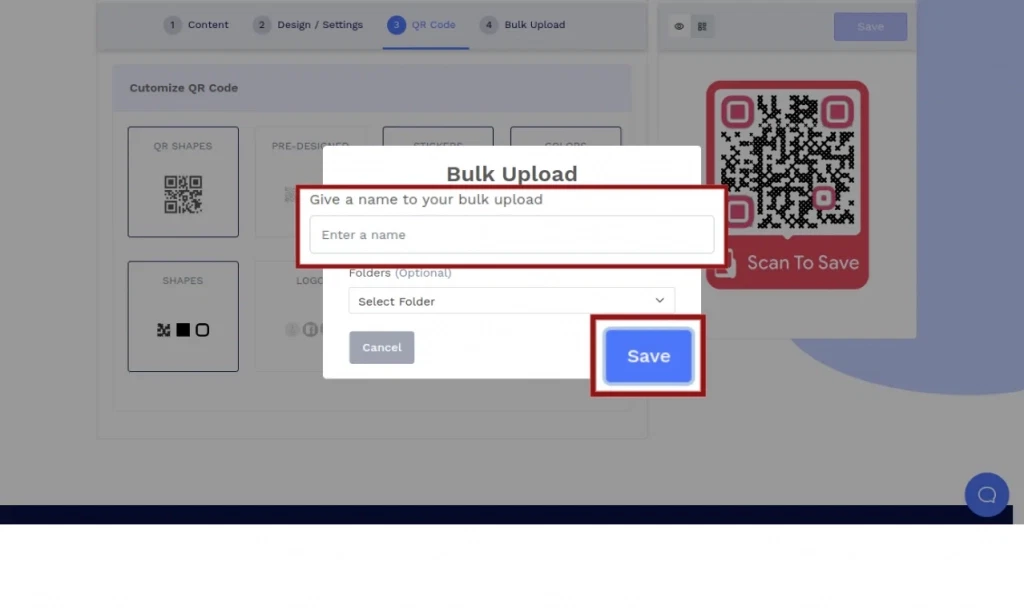
Vaihe 7: Lataa mallitiedosto
Napsauta Lataa mallitiedosto ladataksesi mallitiedoston, jossa on tallennettua sisältörakennetta vastaavat sarakkeet. Klikkaa tästä Digitaalisen käyntikortin mallitiedoston kunkin sarakkeen yksityiskohtaisen kuvauksen saamiseksi.
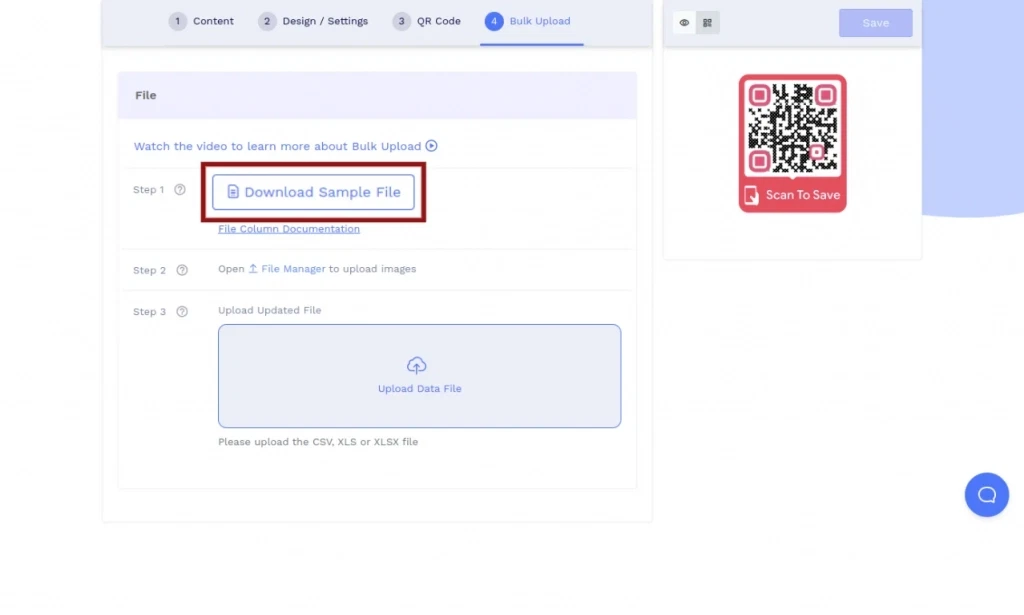
Vaihe 8: Lataa mediatiedostot
Napsauta Tiedostonhallinta-linkkiä ladataksesi mediatiedostoja (kuvia, PDF-tiedostoja) tiedostonhallintaan.
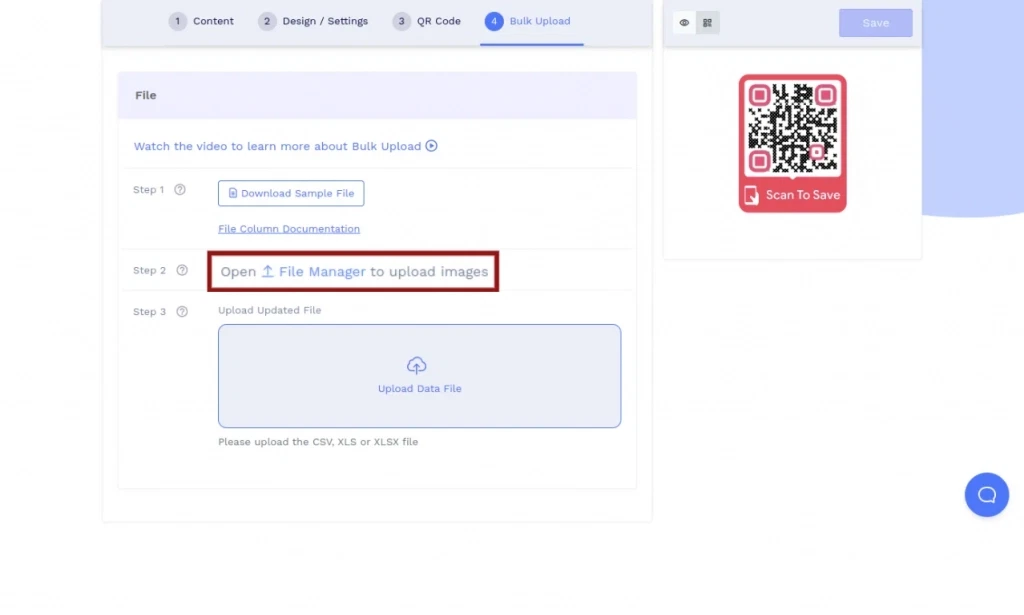
Vaihe 9: Lisää tiedot
Lisää tietoja ladattavaan mallitiedostoon ja tallenna datatiedosto XLSX-, XLS- tai CSV-muodossa.
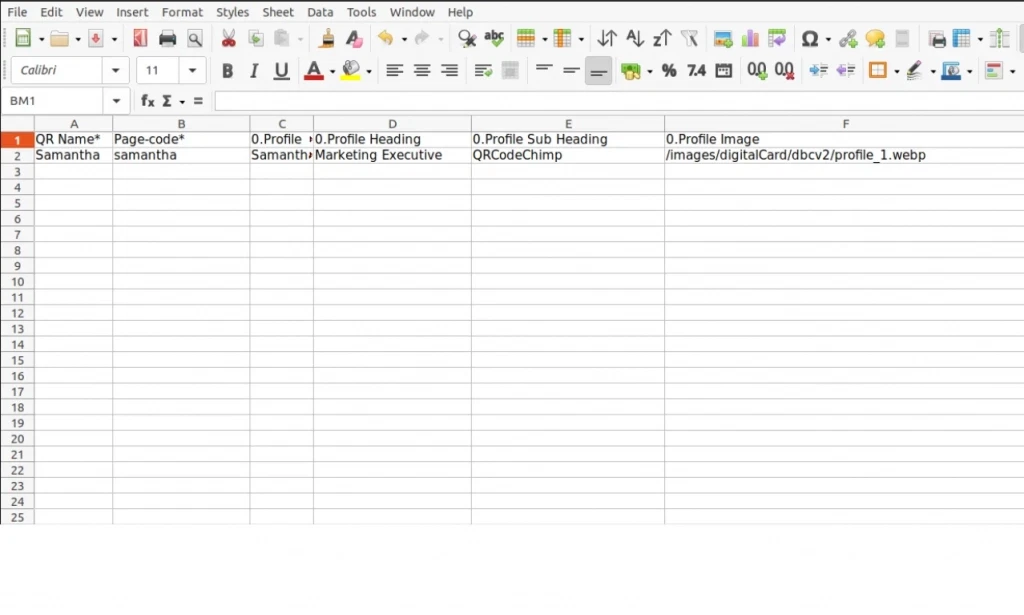
Vaihe 10: Lataa datatiedosto
Lataa tallennettu datatiedosto. Kun vahvistus on onnistunut, napsauta latauspainiketta.