Olet varmaan nähnyt paljon tuotteita, joiden pakkauksissa on QR-koodi. Useimmat brändit käyttävät QR-koodeja jakaakseen hyödyllistä tietoa tuotteistaan.
Voit saada arvokasta tietoa ja tuntea tuotteen paremmin skannaamalla QR-koodin. Voit myös käyttää QR-koodeja saadaksesi paremman yhteyden brändiin.
Mutta jos et ole koskaan ennen skannannut QR-koodia, mietit varmasti, miten se tehdään.
Tässä on nopea opas tuotteiden QR-koodien skannaamiseen.
Miksi skannata tuotteiden QR-koodeja?
Vaikka sinun tulee välttää jokaisen näkemäsi QR-koodin skannausta, on turvallista skannata luotettavien merkkien QR-koodeja. Itse asiassa sinun pitäisi skannata heidän QR-koodinsa, koska ne voivat sisältää hyödyllistä tietoa, verkkosivustolinkkejä, alennuskuponkeja ja paljon muuta.

Lähes kaksi kolmasosaa Kuluttajista tarkistavat ainesosat tuotteen pakkauksesta ennen ostamista. Jos olet yksi heistä, saatat usein olla turhautunut pakkauksen tietojen puutteesta.
Brändit ylittävät tämän esteen linkittämällä tarkat tuotetiedot QR-koodeihin. Kuluttajat, jotka haluavat lisätietoja, voivat skannata QR-koodin saadakseen lisätietoja.
Seuraavissa osioissa perehdymme siihen, kuinka voit skannata QR-koodeja eri laitteista.
Kuinka skannata QR-koodeja tuotteissa iPhonessa?
iOS-kameroissa on sisäänrakennetut QR-koodin skannausominaisuudet. Seuraa näitä ohjeita skannataksesi tuotteiden QR-koodin iPhonella.
Sisäänrakennetun skannerin käyttäminen
Näin voit skannata tuotteiden QR-koodin iPhonen sisäänrakennetulla skannerilla.
Vaihe 1
Avaa iPhone.
Vaihe 2
Vieritä alas näytön oikeasta reunasta avataksesi Ohjauskeskus-valikon.

Vaihe 3
Napsauta Scanner-kuvaketta avataksesi QR Code Scanner -sovelluksen.

Vaihe 4
Suuntaa puhelimen kamera QR-koodiin ja varmista, että QR-koodi mahtuu neliömäisten viivojen sisään.

Skanneri skannaa QR-koodin. Tämän jälkeen sinut ohjataan selainsovellukseen, ja URL-osoite avautuu.
Puhelimen kameran käyttö
Koska iOS-kameroissa on QR-koodin skannausominaisuus, voit skannata QR-koodin suoraan tuotteessa kamerallasi. Näin se tehdään.
Vaihe 1
Avaa iPhone.
Vaihe 2
Avaa Kamera-sovellus.
Vaihe 3
Suuntaa kamera tuotteen QR-koodia kohti. Varmista, että koko QR-koodi näkyy näytöllä.
QR-koodi skannataan ja sinut ohjataan URL-osoitteeseen selainsovelluksessa.
Kolmannen osapuolen sovellusten käyttäminen
Voit myös skannata QR-koodeja iPhonessa käyttämällä kolmannen osapuolen sovellusta. Näin se tehdään.
Vaihe 1
Avaa iPhone.
Vaihe 2
Avaa App Store.
Vaihe 3
Asenna valitsemasi QR-koodinlukijasovellus.
Vaihe 4
Avaa sovellus, anna tarvittavat käyttöoikeudet ja skannaa tuotteen QR-koodi.
Huomaa, että QR-koodin skannausmenetelmä voi olla erilainen kolmannen osapuolen sovelluksissa.
Kuinka skannata QR-koodeja tuotteissa Androidilla?
Voit skannata QR-koodin saumattomasti millä tahansa Android-laitteella. Tee se näiden ohjeiden mukaan.
Google Lensin käyttäminen
Näin voit skannata QR-koodin Androidilla Google Lensillä.
Vaihe 1
Avaa Android-puhelimesi lukitus.
Vaihe 2
Avaa Google Lens -sovellus.

Huomautus: Google Lens on esiasennettu moniin Android-laitteisiin. Jos puhelimessasi ei ole sitä, voit asentaa sen Play Kaupasta.
Vaihe 3
Suuntaa puhelimen kamera tuotteen QR-koodia kohti. QR-koodin URL-osoite tulee näkyviin näytölle.

Vaihe 4
Napsauta URL-osoitetta.
Sinut uudelleenohjataan oletusselainsovelluksen URL-osoitteeseen.
Kolmannen osapuolen sovelluksen käyttäminen
Voit myös skannata tuotteiden QR-koodeja käyttämällä kolmannen osapuolen sovellusta. Näin se tehdään.
Vaihe 1
Avaa Android-puhelimesi lukitus.
Vaihe 2
Avaa Play Kauppa.
Vaihe 3
Asenna valitsemasi QR-koodinlukijasovellus.
Vaihe 4
Avaa sovellus, anna tarvittavat käyttöoikeudet ja osoita kamera QR-koodia kohti.
Vaihe 5
Napsauta näytölle avautuvaa URL-osoitetta.
Sinut uudelleenohjataan oletusselaimesi URL-osoitteeseen.
Sisäänrakennetun kameran käyttäminen (ei kaikissa Android-puhelimissa)
Joissakin Android-puhelimien kameroissa on sisäänrakennettu QR-koodinlukija. Näin ollen voit skannata QR-koodin ilman Google Lensiä tai muuta sovellusta.
Mutta kaikissa Android-puhelimissa ei ole tätä ominaisuutta, joten tarkista se ensin.
Kuinka skannata QR-koodeja Samsungin tuotteissa?
Jos omistat Samsung Galaxy -laitteen, voit skannata tuotteen QR-koodin seuraavilla tavoilla.
Kamera-sovelluksen käyttäminen
Noudata näitä ohjeita skannataksesi QR-koodin Galaxy-laitteella Kamera-sovelluksella.
Vaihe 1
Avaa Samsung Galaxy -laitteesi lukitus.
Vaihe 2
Avaa pika-asetukset pyyhkäisemällä aloitusnäytössä alaspäin.

Vaihe 3
Napsauta QR-skanneri ja napauta OK. Kamera-sovellus avautuu.
Vaihe 4
Suuntaa kamera QR-koodia kohti skannataksesi QR-koodin.

QR-koodi skannataan ja sinut ohjataan URL-osoitteeseen.
Huomautus: Jos et voi skannata QR-koodia, sinun on ehkä otettava se käyttöön siirtymällä kameran asetuksiin ja kytkemällä Scan QR Codes päälle.
Bixby Visionin käyttö
Voit myös skannata QR-koodin Samsung Galaxy -laitteellasi Bixby Vision -sovelluksella. Näin se tehdään.
Vaihe 1
Avaa Samsung Galaxy -puhelimesi lukitus.
Vaihe 2
Avaa Kamera-sovellus.
Vaihe 3
Napsauta Bixby Visionia ja anna pyydetyt käyttöoikeudet.
Vaihe 4
Suuntaa puhelimen kamera QR-koodia kohti.
QR-koodi skannataan ja sinut ohjataan URL-osoitteeseen.
Samsung Internetin käyttö
Samsung Internet on Samsung Galaxy -laitteiden oletusselain. Seuraa näitä ohjeita skannataksesi QR-koodin tuotteissa Samsung Internetissä.
Vaihe 1
Avaa Samsung Galaxy -laitteesi lukitus.
Vaihe 2
Avaa Samsung Internet -sovellus.
Vaihe 3
Siirry kohtaan Asetukset ja napsauta Hyödyllisiä ominaisuuksia.
Vaihe 4
Ota QR-kooditoiminto käyttöön ja palaa selaimen etusivulle.
Vaihe 5
Napsauta URL-välilehteä ja sitten QR-koodikuvaketta. Anna tarvittavat luvat.
Vaihe 6
Suuntaa puhelimen kamera QR-koodia kohti ja aseta QR-koodi neliöön.
QR-koodi skannataan ja sinut ohjataan URL-osoitteeseen.
Skannattu QR-koodi, mitä nyt?
QR-koodit voivat sisältää monenlaista tietoa URL-osoitteista PDF-tiedostoihin tekstitietoihin.
Sinun ei tarvitse tehdä mitään, jos se on URL- QR-koodi. Sinut ohjataan URL-osoitteeseen QR-koodin skannauksen jälkeen. Tämän jälkeen voit tutustua sivustoon ja ottaa yhteyttä brändiin.
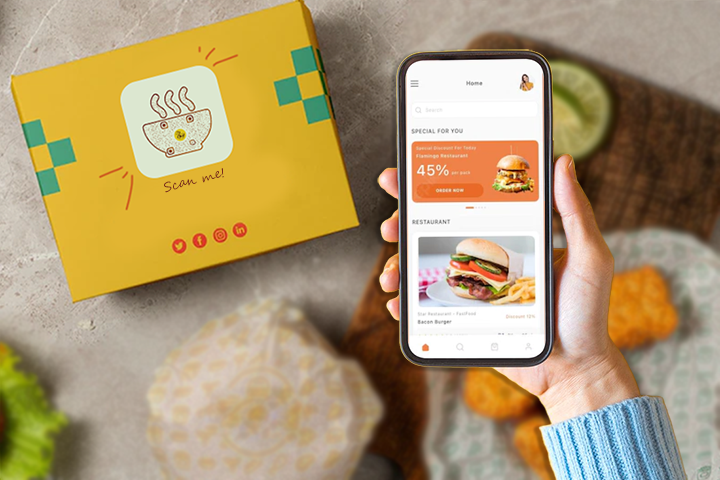
Joissakin tapauksissa saatat joutua tekemään enemmän toimenpiteitä. Esimerkiksi QR-koodi voi sisältää PDF-tiedoston, joka sisältää tarkat tuotetiedot. Kun skannaat QR-koodin, PDF-tiedosto ladataan puhelimeesi. Sinun on avattava se, jotta voit tarkastella tietoja.
Samoin joskus a QR-koodi tuotteissa voi sisältää vain tekstitietoja. Kun se skannataan, tekstitiedot tulevat näkyviin näytölle.
Joten mitä tapahtuu QR-koodin skannauksen jälkeen, voi vaihdella QR-koodin tyypin ja sen sisältämien tietojen mukaan.
Lopullinen ajatuksia
Tuotteiden QR-koodit ovat nykyään melko yleisiä. Brändit käyttävät QR-koodeja jakaakseen hyödyllistä tietoa ja ollakseen paremmin yhteydessä kuluttajiin. Skannaamalla nämä QR-koodit pääset käsiksi tietoihin ja tutustut muihin brändin tarjoamiin palveluihin.
Voit skannata QR-koodin helposti älypuhelimella ilman erityisiä laitteita. QR-koodin skannausprosessi voi kuitenkin vaihdella laitteesta toiseen.
Jos olet brändi ja haluat luoda QR-koodeja tuotteiden pakkaamiseen ja muihin tarkoituksiin, QRCodeChimp on selkäsi.







